Installing Windows 10 on Mac can be done, in various ways. As we have pointed and shown you some of those ways in our previous articles. For example. How to install Windows 10 on Mac OS without boot camp assistant? How to dual boot Windows 10 with Mac OS? And now, you are going to learn that how to install Windows 10 on Mac using boot camp Assistant. Let’s start to know, how to do it.
Boot Camp software from Apple shook up the computing public upon its apocalyptic arrival in April 2006. Boot Camp graduated from beta, or near-finished, status with the arrival of Leopard. Boot Camp Assistant software is stored in the Utilities folder inside the Applications folder. Boot Camp itself is free.
- Boot Camp Assistant is a multi boot utility integrated with Apple.Mac OS that assists users in installing Microsoft Windows operating systems on Intel-based Macintosh computers. However, there are many procedure out there. But Boot Camp is one of the best, trusted and reliable utility.
- Feb 01, 2019 Installing Boot Camp drivers is essential for using a Touch Bar and Force Touch with Windows 10 on a Mac, amongst other actions and features. Switching Between MacOS and Windows. Boot Camp allows you to choose the operating system you want to boot up to use during system start, selecting either Windows or Mac OS as desired.
What is Boot Camp Assistant?
Boot Camp Assistant is an Apple Mac OS built-in software that helps you to install Microsoft Windows on an intel-based Mac downloading the necessary support software, creating a partition on your disk for Windows, and then starting the Windows Installer.
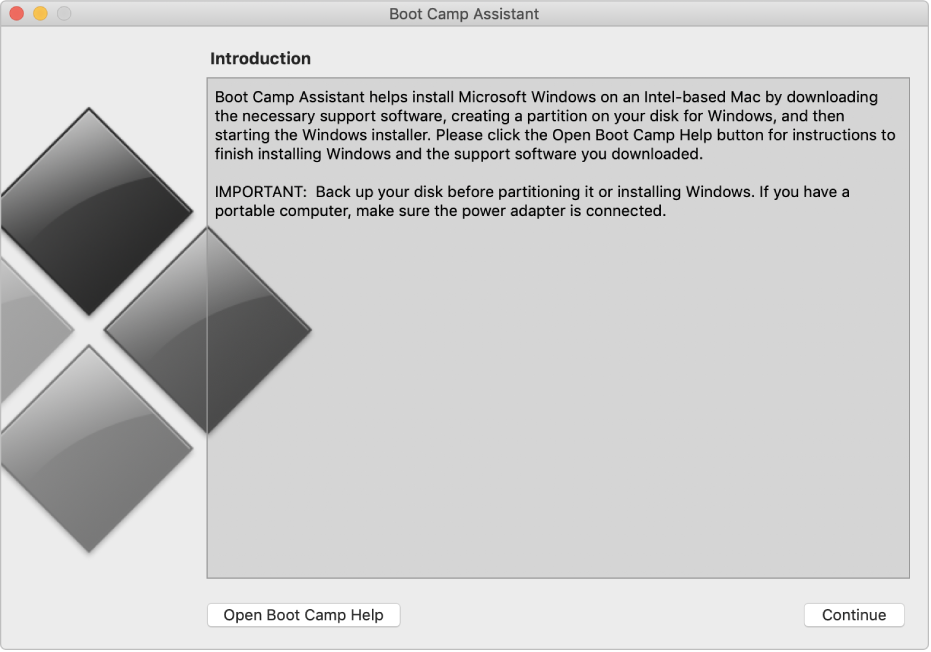
Important: If you have some essential files or documents, backup your disk before partitioning it or installing Windows. If you have a portable computer, make sure the power adapter is connected.
Install Windows 10 on Mac Using Boot Camp Assistant
Boot Camp Assistant For Mac Os 10.10
To install Windows 10 on Mac by using boot camp, you have to download the boot camp drivers for Windows operating systems. Now, I will show you how to do it. Insert the USB flash drive with at least 8 GB capacity. Open up the boot camp software from the application folder.
The “Boot Camp Assistant” will be shown to you. Click “Continue” button.
Boot Camp Assistant Introduction
In the “Select Tasks” choose all of them. Make sure that you read the each option introduction right below each section. Click the “Continue” button.
You’ll be prompted to the “Create bootable USB Drive for Windows Installation” window. Here you need the Windows 10 ISO image file. Download the Windows 10 ISO Image file. Once the download is completed, click the “Choose” button then select the Windows ISO file. Now, hit the “Continue” button.
Create Bootable USB Drive with Boot Camp Assistant
You have to wait for some minutes. It’ll take around 50 to one hour to complete the process. Boot camp assistant is around 1.5 GB. Howsoever, your internet connection would speed, this task will complete that much soon.
Downloading Boot Camp Assistant
Once the boot camp is download inside USB flash drive, create a new partition for Windows on your Mac device. The minimum size should be around 20 GB. Once you’re satisfied, click “Install“. Your computer will restart automatically and will boot with Windows 10. If it’s not boot, turn off the device and turn it on. Press and hold the option key to see the Windows icon on the screen. Choose Windows then hit “Enter“.
Now, Install Windows on the new partition that you have created for Windows. Select “Boot Camp” drive then format it. After formatting, choose it then hit the “Next” button.
Install Windows 10 on Mac
After this step, you should install Windows normally. If you don’t know how to Install Windows on Mac, we recommend you the below articles.
This is the final result of Installing Windows 10 on Mac with Boot Camp Assistant. At the Last you have to install the boot camp assistant on your Mac device. Because this software is going to help you to install all the necessary drivers of Windows on Mac.
Install Windows with Boot Camp Assistant
Conclusion
I hope that you have got something from this article. If you have any question regarding this article or our previous topics, just feel free to ask us. Install Windows 10 with Boot Camp Assistant.
Boot Camp Assistant User Guide
You can use Boot Camp Assistant to install Windows 10 on your Mac.
Install Windows on your Mac
Depending on the model of your Mac, you might need an external USB drive to install Windows (you’re asked for one when you prepare your Mac for Windows if it’s required). Newer Mac models—with OS X 10.11 or later—use the internal drive to temporarily store the items you need to install Windows and don’t require a USB drive. To find out whether you need an external USB drive, see the Apple Support article Install Windows 10 on your Mac with Boot Camp Assistant.
To install Windows on your Mac, do one of the following:
Download Boot Camp Assistant For Mac Os X
Follow the instructions in Install Windows on your newer Mac using Boot Camp.
Follow the instructions in Install Windows on your older Mac using Boot Camp.


Set the default operating system
After installing Windows, you can set the default operating system to either macOS or Windows. The default operating system is the one you want to use when you turn on or restart your Mac.

In macOS, choose Apple menu > System Preferences, then click Startup Disk.
Click the lock icon , type an administrator name and password, then click Unlock.
Select the startup disk that has the default operating system you want to use.
If you want to start up using the default operating system now, click Restart.
The next time you turn on or restart your Mac, it starts up using the default operating system.
