Home Inventory makes keeping an up-to-date catalog of your possessions simple and fast so you can stay organized and always prepared. Called 'Quick and easy to use' by the New York Times and 'Spectacularly user-friendly' by Mac Format. Document and organize everything that's important to you with ease, speed, and accuracy using Home Inventory.
- The Home app, new to macOS Mojave, is all about controlling from your Mac smart HomeKit accessories such as smart door locks, lightbulbs, thermostats, garage-door openers, and other devices that lend themselves to being smartened and controlled remotely. The good news is that with Mojave’s new Home app you can turn lights on and off,.
- One app for all your home accessories. No matter which compatible accessories you choose, the.
Add accessories
To add an accessory to the Home app, use your iPhone, iPad, or iPod touch. You can't add accessories to the Home app on Mac. Before you set up your accessory, check these things first:
- Make sure that it's powered on and nearby.
- Check your accessory’s manual to see if it needs additional hardware to work with HomeKit.
Then follow these steps:
- Open the Home app and tap Add Accessory or .
- Use the camera on your iPhone, iPad, or iPod touch to scan the eight-digit HomeKit code, or QR code on the accessory or accessory documentation. If you have an iPhone 7 or later and see on your accessory, hold your iPhone near the accessory to add it.
- When your accessory appears, tap it. If asked to Add Accessory to Network, tap Allow.
- Name your accessory and assign it to a room to help you identify it in the Home app and control it with Siri.
- Tap Next, then tap Done.
Some accessories, speakers, and smart TVs might require software updates or additional setup with the manufacturer’s app.
Samsung AirPlay 2-compatible smart TVs don’t support HomeKit and can’t be added to the Home app.
Organize accessories by room and zone
Organize your accessories by room to help you keep track of where your accessories are located and to control your rooms with Siri. You can also group rooms into a zone, like upstairs or downstairs.
Add a room
On your iPhone, iPad, or iPod touch:
- Tap the Rooms tab, tap in the upper-left corner, then tap Room Settings.
- Tap Rooms.
- Tap Add Room.
- Give your room a name, then tap Save.
To navigate between different rooms, tap the Rooms tab at the bottom, then swipe right or left across the screen.
On your Mac:
- In the menu bar, go to Edit > Edit Room.
- Click Rooms.
- Click Add Room.
- Give your room a name, click Save, then click Done.
To navigate between different rooms, click in the toolbar, then select a room. Or go to the Rooms tab and swipe left or right with two fingers on your Trackpad or Magic Mouse.
Assign accessories to a room
After you assign accessories to a room, you can do things like play and control music throughout your home. Or ask Siri to play what you want to watch, where you want to watch it.
- On your iPhone, iPad, or iPod touch: Press and hold an accessory, tap Settings > Room, choose a room, then tap to save.
- On your Mac: Double-click an accessory, click Room, choose a room, then click to save.
Organize rooms into a zone
Group rooms together into a zone, like upstairs or downstairs, to easily control different areas of your home with Siri.
On your iPhone, iPad, or iPod touch:
- Tap the Rooms tab, tap in the upper-left corner, then tap Room Settings .
- Tap Zone. Tap a suggested zone or tap Create New.
- Tap Done.
On your Mac:
- Choose Edit > Edit Room.
- Click Zone, then click a suggested zone or click Create New.
- Click Done.
If you can't add an accessory
- Update your iPhone, iPad, or iPod touch to the latest version of iOS or iPadOS. To use the Home app on a Mac, update your Mac to the latest version of macOS.
- Make sure that your accessories support HomeKit or AirPlay 2.
- To use and manage your home in the Home app on all of your devices, sign in to iCloud with your Apple ID on every device. Then turn on iCloud Keychain and Home in iCloud Settings.
Do more with the Home app
- Create scenes to control multiple accessories at the same time, then automate your scene or other accessories based on the time of day, your location, and more.
- Set up a home hub to control your HomeKit accessories remotely.
- Get notifications for your HomeKit accessories.
With the Home app, you can easily and securely control your HomeKit accessories from all your Apple devices. Turn off the lights, see who’s at the front door, adjust your living room temperature, turn up the music, and so much more. And with the new HomeKit Secure Video capability and HomeKit‑enabled routers, it’s all even more secure. The Home app makes all your connected devices work harder — and smarter — for you.
One app for all your home accessories.
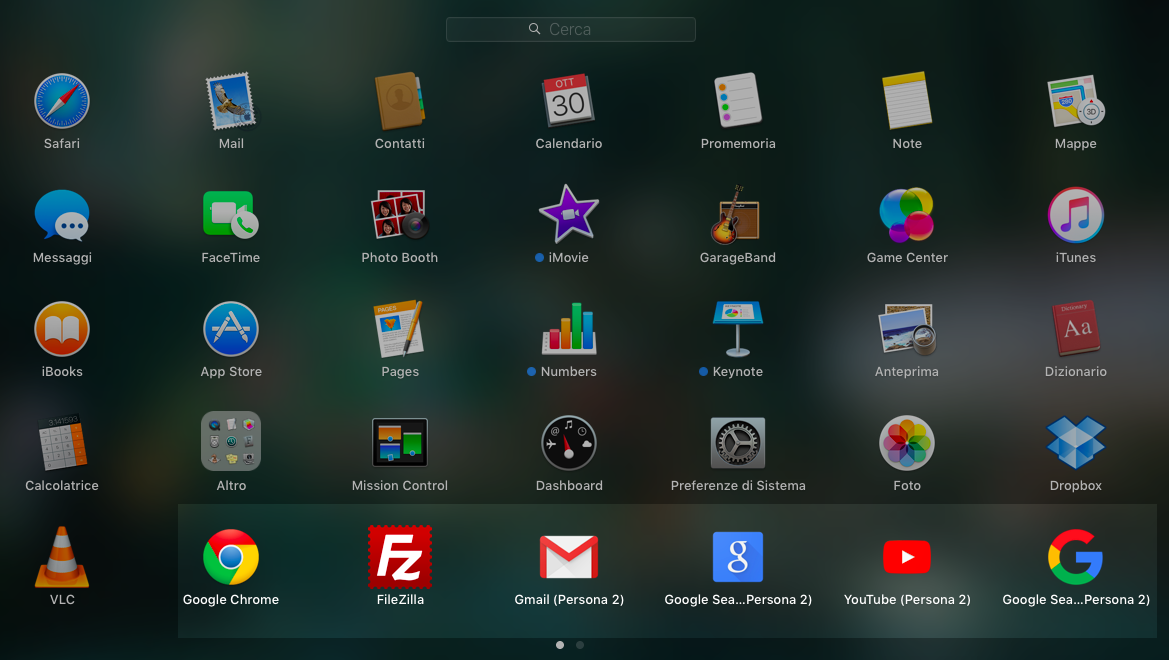
No matter which compatible accessories you choose, the Home app makes it easy to set up and control all of them, all from one place. Over 100 brands worldwide are committed to providing accessories that are compatible with the HomeKit framework, and the number available is growing every day. Each of these accessories is reviewed and approved by Apple to help ensure your security when you use it.
Air Conditioners
Air Purifiers
Bridges
Cameras
Doorbells
Fans
Faucets
Garage Doors
Humidifiers
Lights
Locks
Outlets
Receivers
Routers
Security
Sensors
Speakers
Sprinklers
Switches
Thermostats
TVs
Windows
Look for this symbol in stores and online.
Get your house in order. Room by room.
The Home app groups accessories by room, so you can easily control devices in any part of your house with a tap or a click. You can even tell Siri things like “Turn off my bedroom lights” or “Start heating the upstairs.” You can press an icon to perform more complex tasks like dimming the lights or adjusting the thermostat. And you can add your AirPlay 2–enabled TV1 to the Home app and control it like any other accessory — turn it
on and off, change the volume, and switch inputs.
Keep an eye on your home.
And keep other eyes out.
Footage from home security cameras contains your most personal and sensitive data. With HomeKit Secure Video, activity detected by supported cameras is privately analyzed by your home hub using on‑device intelligence to determine if people, pets, or cars are present. When important activity is detected, you and anyone you share your Home app with will receive a rich notification that lets you view the clip right from the Lock Screen. Recorded video is available to view for ten days from the Home app. It’s securely stored for free in supported iCloud accounts and doesn’t count against your storage limit.2 Leading camera manufacturers like Eufy, Logitech, and Netatmo have announced support for HomeKit Secure Video.
HomeKit routers make your home
as secure as it is smart.
Smart home accessories that connect to the internet can be vulnerable to attack. That’s why HomeKit‑enabled routers are available as a foundational layer of security for your smart home. HomeKit routers can firewall off each of your accessories so even if one were to be compromised, it wouldn’t be able to access your other devices or personal information. You can use the Home app to control which services your HomeKit accessories can communicate with in your network and on the internet. Leading manufacturers like Eero, Linksys, and Charter Spectrum have announced support for HomeKit‑enabled routers.
Set several things
in motion with a tap. Or your voice.
Home allows you to set scenes, which enable multiple accessories to work in
combination — all with a single command. So you can create a scene named “Leaving Home” that turns off the lights, locks your doors, and lowers the thermostat. Or a scene called “Movie Night” that turns on
your AirPlay 2–enabled TV, lowers the shades, and dims the lights.
Facebook App For Mac
Good Morning
Greet the day with a custom scene that warms up your house, opens the blinds, and fires up the coffee maker.
Arrive Home
Prep your home for your arrival with a scene that opens the garage, unlocks your door, and turns on the lights.
Good Night
When you’re ready to turn in, a custom scene can turn off the lights, lower the thermostat, and secure the doors.
Siri makes your voice
the on/off switch.
Siri knows which HomeKit‑enabled accessories you have in your home as well as their status.3 So you can ask Siri to turn an appliance on or off, dim your lights, change the song, set one of your scenes, or play movies and music on your AirPlay 2–enabled TV from your iPhone or iPad. With Apple TV or HomePod, you don’t even have to be home — for example, you can ask Siri to set the “I’m Home” scene while you’re driving. When you arrive, your house will be bright and warm, waiting for you to settle in.
Hey Siri, turn off the lights downstairs
Control your HomeKit accessories.
Hey Siri, set my bedtime scene
Use multiple HomeKit accessories to create a scene.
Hey Siri, play Killing Eve in the living room
Control your AirPlay 2–enabled TVs with HomeKit.
Hey Siri, make it warmer
Control your HomeKit accessories.
Hey Siri, play some jazz in the kitchen
Control your AirPlay 2–enabled speakers.
Control your house from just about anywhere.
Using the Home app, you can access all of your home’s smart accessories remotely through Apple TV, HomePod, or iPad.4 You can do things like shut your garage door, view live camera video of the doorway, or even ask Siri to lower the thermostat — anything you normally do while using the Home app at home.
Put your home on autopilot.
Apple TV, HomePod, and iPad also enable your home to carry out certain tasks automatically. For example, you can trigger an accessory or scene based on the time of day, your location, sensor detection, and more. Set it up once and you’re done.
Location
Set your lights to turn on as soon as you pull up to the house.
Home App For Mac Os Versions
Time
Have your home turn up the heat at 6:00 a.m., before you get out of bed.
Action
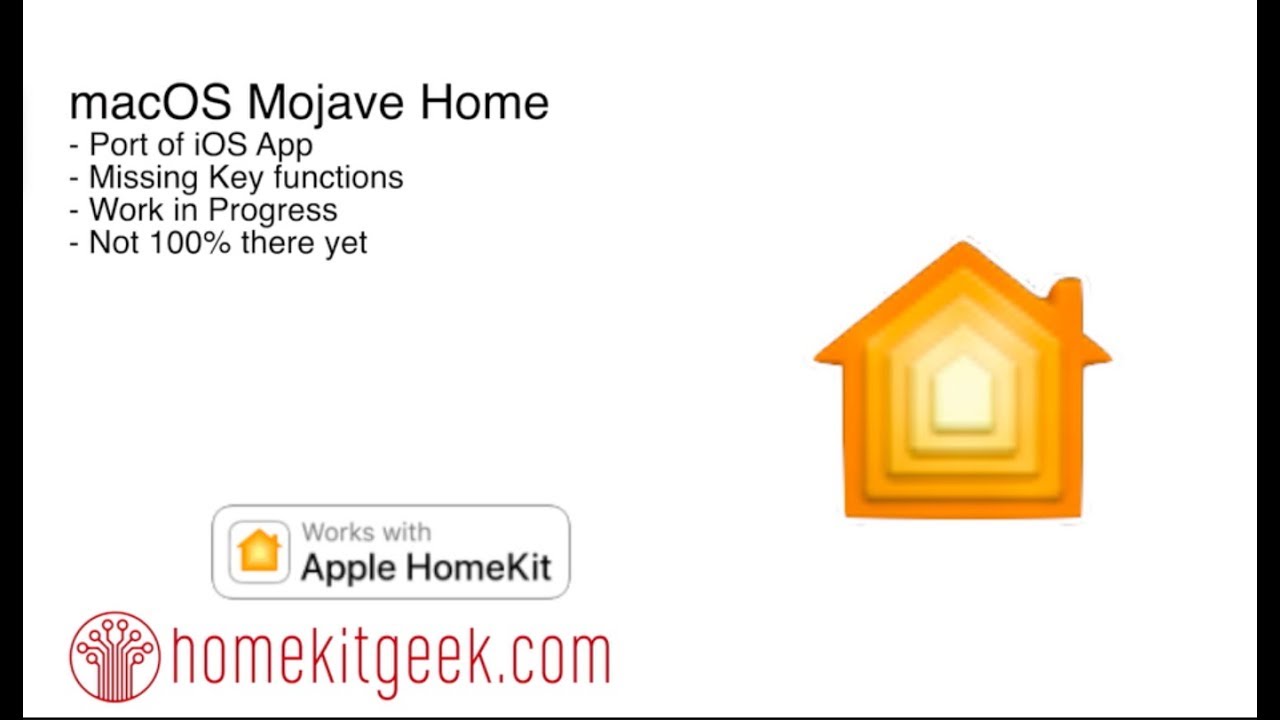
Use a motion sensor in the doorway to turn your kitchen lights on when you walk in.
Occupancy
Trigger a scene based on who’s home, like automatically turning the lights off as you leave if nobody else is there.
Getting started is easy.
Setting up a HomeKit accessory to work with the Home app is simple and secure. Just tap the accessory or scan the HomeKit setup code found directly on the accessory or in its instructions, and it’s instantly paired with your iOS or iPadOS device. The Home app will also recognize existing HomeKit accessories that
have been set up using other apps.
Resources
Create home
automations with
the Home app
Set up your
HomePod,
Apple TV, or iPad
as a home hub
Privately monitor
home activities with HomeKit Secure Video
