Read reviews, compare customer ratings, see screenshots, and learn more about Apple Books. Download Apple Books and enjoy it on your iPhone, iPad, and iPod touch. Alluding to the iBooks reader, it is the authority coordinated application for clients to purchase and read Apple eBooks, yet as of not long ago it is still accessible for IOS 10 and Mac OSX 10.10 Yosemite or higher adaptations, this implies just the Apple clients with iPhone/iPad/iPod Touch or Mac PC can gain admittance to the iBooks truly.
iBooks stands for the Apple eBooks or eBook reader. Referring to the iBooks reader, it is the official integrated app for users to buy and read Apple eBooks, but until recently it is still only available for IOS 8.4 and Mac OSX 10.10 Yosemite or higher versions, this means only the Apple users with iPhone/iPad/iPod Touch or Mac computer can get access to the iBooks literally. Compared to the narrow screen IOS devices, many users prefer to read on bigger screen devices like Mac and Windows computers. It is notably comfortable to read iBooks on desktop for its high clarity and resolution screen, but you may not use Mac computers all the time, so what can you do if you want to read iBooks such as the ePub files on a Windows desktop? Generally speaking, you just need to transfer iBooks to your PC and find an alternative reader.
How to transfer iBooks to Windows Computers
There are many ways to transfer iBooks to Windows PC, following are the top three ones:
Ibooks 2
Transfer iBooks from Mac computer. For the iBooks which are already downloaded through iBooks app on a Mac computer, it is pretty easy to transfer. You can plug in an USB flash drive, then copy the iBooks from the Mac computer to the flash drive by simple drag & drop from iBooks app, after that you can do it in the similar way to copy the files from the flash drive to your Windows desktop.
Transfer iBooks from IOS devices. If you have already purchased and downloaded iBooks from the iPhone/iPad/iPod touch, you can directly connect your IOS device to the iTunes to sync the files to your Windows. It is not difficult at all. After connecting your IOS device to the iTunes like iPhone, you will see the devices tab menu from the right side of the iTunes. Please click menu 'File' -> 'Devices' -> 'Transfer Purchases from Administrator's iPhone' to transfer the iBooks to your Windows desktop. Or alternatively you can use a free IOS transferring tool called iTools which is more flexible to transfer the contents.
Download iBooks by iTunes for Windows. What you need to do is to launch the iTunes on your Windows computer, then login with the iTunes account from which you have already purchased the iBooks and click 'Account'-> 'Purchased' to open the purchased content list, next you can go to 'Books' tab and pick up the iBooks you want to download. In this way, you don't need to connect any external devices but please make sure you have a good internet speed. Else it might take a long time to download.
How to Read DRM Free iBooks on PCs
As Apple doesn't have the official iBook reader for Windows, so you need to find other software. There are many kinds of iBooks files with different extensions like ePub and iBook etc. Take the ePub books for example, if you want to read ePub books on Windows, you can use eBook reader apps or plugins.
Adobe Digital Editions. Concerning the eBook software, the first one I will recommend is Adobe Digital Editions. It has the important features such as bookmarking, highlights & notes etc., making it simpler to enjoy eBooks. It Supports multiple formats including ePub, ePub3, PDF and so on. You can download it from the Adobe website for free and install it to your computer, then drag an ePub file to its main screen to start open an ePub file with ease. Besides this, you may use tools like Kobo, Nook, Kindle etc., the process is more or less the same.
Ibooks 2 For Mac Catalina
Firefox with EPEBReader plugin. If you don't want to get extra software on your computers, you can also try to use your browser with eBook reader plugin like EPEBReader for Firefox, MagicScroll eBook Reader for Chrome etc. For instance, you can launch the firebox, then go to a search engine website like Google and search 'EPUBReader', you will find the plugin which usually shows as the first item. Then open it and click 'Add to Firefox' button. Finally, you can drag ePub files to the firebox to open and read. Likewise, you can do it in the similar way if you prefer the Chrome browser.
Additionally, if you get other formats of iBooks or you just prefer to read iBooks in other eBook reader, you may use a free eBook converter Calibre to help you convert iBooks to other formats of files. But please keep in mind that not all kinds of iBooks can be converted/read on Windows. For the Apple specific files with iBook extension, currently there is few third party software support it.
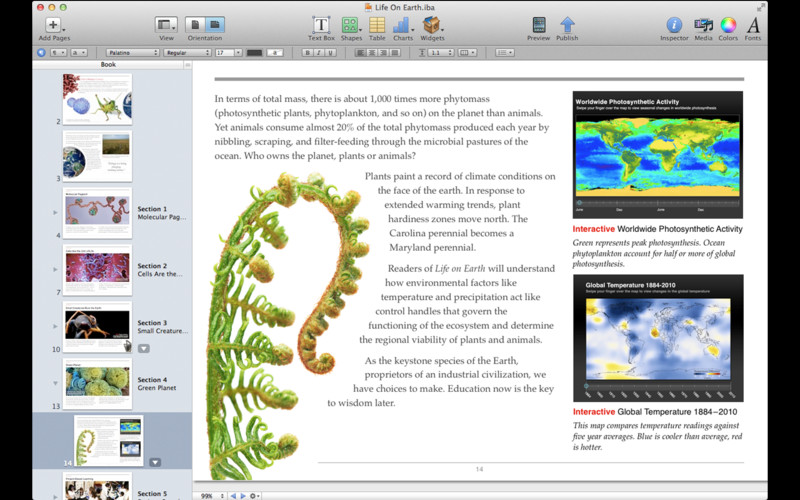
Tips about the DRM Protected iBooks
Above are the common ways to read iBooks on Windows. However, these methods only work for the standard DRM free files, not FairPlay DRM protected iBooks. For the iBooks which are DRM protected, you have to get rid of the DRM copy right protection first before you can read them on Windows. To check if your iBooks are DRM protected, you can right click on the book on iTunes and choose 'Get Info', after that go to the 'File' tab. If it shows the file kind as 'Protected book', then it is embedded with Digital Rights Management protection, which can only be opened from iBooks app currently.
Despite this, there are many kinds of DRM removal software such as Requiem or TunesKit iBook Copy for Mac can help. Requiem was used to be a great DRM removal freeware, but it was discounted in 2012 and the latest version only supports OSX 10.7 and iTunes 9 or lower versions. It is OK to use it on the old Mac computers. If you don't have such versions and want to downgrade OSX and iTunes, personally I don't think it is worthy spending such a long time to use it though Requiem is a totally free software. Instead you may use a tip-top software TunesKit iBook Copy for Mac to bypass all the DRM protection from your purchased iBooks to extract new DRM free books. It takes only three steps to do that, just add the iBook files, customize the output folder and then click 'Convert' to output the new iBook files. Fore more detailed tutorial, please see: Complete Guide to Remove DRM from iBooks.
In conclusion, reading iBooks on computers is a better experience when you are home or office, we highly recommend iBooks fans who use Windows computers often to try to transfer and read iBooks on their Windows computers. It takes only a little effort to accomplish the goal easily.
Adam Gorden is an experienced writer of TunesKit who is obsessed about tech, movie and software.
About iBooks Author
iBooks Author will no longer be updated, and it is no longer available to new users. If you’ve previously downloaded the app, you can still access it from your App Store purchase history. You can continue to use iBooks Author on macOS 10.15 and earlier, and books previously published to Apple Books from iBooks Author will remain available. You can also open and edit iBooks Author files (.iba) in Pages.
About book creation in Pages
You can create books from your Mac, iPad, iPhone, and iCloud.com.
Create and share books
You can create, collaborate on, and publish books.
- Import an iBooks Author book into Pages on your Mac for further editing.
- Create a book by selecting a template, adding pages, and viewing and sending an EPUB.
- Collaborate with others on a shared book.
- Publish to Apple Books to offer your books for download or purchase.
Design books
You can use many features in Pages to help you design your book.
- Use drop caps to make a paragraph stand out with a large, decorative first letter.
- Fill text with gradients or images for added style.
- Apply a color, gradient, or image to the background of any page.
- Add linked text boxes to allow your text to flow from one text box to another automatically.
- Create and use master pages to keep your design consistent across your book.
- Use facing pages to create two-page spreads.
- Add vertical text for Chinese, Japanese, and Korean.
Ibooks For Mac Download
Add media to books
You can add video, image galleries, drawings, audio, and more to your book.
- Add images and include video in your book.
- Play YouTube and Vimeo videos right in your books.*
- Insert an image gallery to view and move through a collection of photos on the same page.
- Add drawings to your book with Apple Pencil or your finger and animate them.
- Include captions and titles for images, videos, shapes, and other objects.
- Record and play audio directly on a page.
- Add accessibility descriptions to media to help people using assistive technology.
- Choose from over 700 editable shapes to add to your book.
- Use LaTeX or MathML notation to add an equation.
- Place images, shapes, and equations inline in text boxes, so they move with the text.

* This feature might not be available in all countries or regions.
Organize books
You can give your book structure and form.
- Navigate your book with an automatically generated table of contents.
- Duplicate, move, or copy and paste pages or sections of your book.
- Add links to webpages or other pages in your book.
- Create and save your template to use again as a model for new books.
Send feedback
If you have any feedback or feature requests for Pages, please share them with us.
