Since you make a PowerPoint presentation, is it necessary to save it into a video format? The answer is Yes. Here’re some reasons explaining why you need to make a PowerPoint into a video.
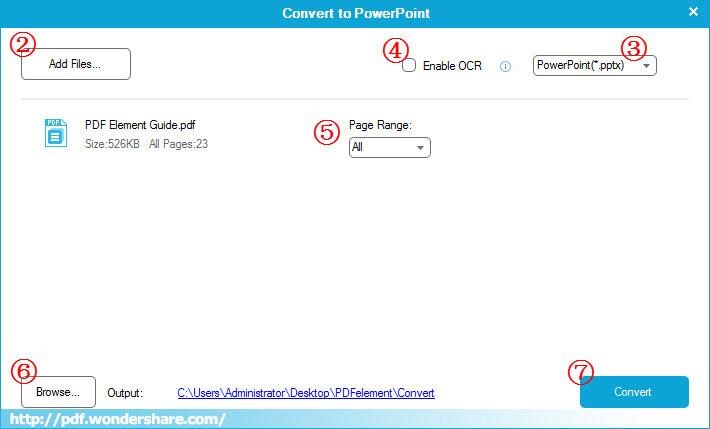
- Upload PowerPoint videos to YouTube to attract more people.
- Show audiences who won’t have a copy of your PowerPoint, or don’t install PowerPoint app.
- Add animations and transitions in your PowerPoint presentation movie.
- Burn all your PowerPoint presentations into a DVD. Thus, you can sell PowerPoint videos or give away to attract potential customers.
- Convert PowerPoint into a video with audio to sell online courses.
- Make a difference between other pure PowerPoint presentations.
- Understand what you want to express easily by making a video presentation.
PowerPoint Video Converter E.M. PowerPoint Video Converter is an all-in-one PowerPoint to video converter. It can convert PowerPoint presentations to almost all popular video formats such as. Convert PowerPoint to video/DVD file with excellent quality. Tipard PPT to Video Converter is also an easy-to-use PowerPoint to DVD Converter, which can convert downloaded or stored PowerPoint slides into videos/DVD/ISO file. The PPT software also offers video/DVD settings for you to personalize your file.
In a word, you can turn PowerPoint into videos to make money or spread more over the internet. No matter why you want to export video files from PowerPoint presentations, here’re 2 workable solutions. Thus, you can make a video presentation with PowerPoint with ease.
- Guide List
1. How to Make a PowerPoint into a Video with Voice Over and Music
For people who want to make a PowerPoint with sound, FoneLab Screen Recorder can be your best friend. You can adjust the interval between each slide flexibly. Furthermore, you can speak during recording a PowerPoint presentation video. You can turn PPT into online video courses directly. In addition, it is also supported to add your face, background music and more to make your PowerPoint video stand out.
It does no matter if you have no experience of converting PowerPoint to MP4 or other formats. The intuitive interface is friendly to beginners. You can even make your first YouTube video with PowerPoint. Because FoneLab Screen Recorder allows users to share video recordings to YouTube, Facebook, Twitter and more directly.
- Make a PowerPoint into a video with flexible timings and narrations.
- Record PowerPoint presentation by adding a webcam overlay.
- Export PowerPoint to a video with internal and external audio, including your voice, online music, etc.
- Add text, line, arrow, shape and other annotations into your video presentation.
- Save your PowerPoint as a video in MP4, MOV, GIF, WMV and more.
- Share a PowerPoint presentation video on YouTube and other platforms.
FoneLab Screen Recorder
FoneLab Screen Recorder allows you to capture video, audio, online tutorial, etc on Windows/Mac, and you can easily customize size, edit the video or audio, and more.
- Record video, audio, webcam and take screenshots on Windows/Mac.
- Preview data before saving.
- It is safe and easy to use.
Free download, install and launch FoneLab Screen Recorder. Choose Video Recorder to make a PowerPoint presentation into a video.
Set the recording area by dragging with your mouse. Or you can select the PowerPoint window to record PPT directly. If you want to add voice over and background music to a PowerPoint video, you can enable Microphone and System Sound. By the way, you can enable Webcam to make a PowerPoint into a video with your face too.
Click REC to start recording a PowerPoint video. Play your PowerPoint slides and add your commentary. You can pause, resume and stop recording freely.
To add real-time drawing tools, you can click Edit to access its drawing panel. Select any tool with the size and color you like.
Click Stop to stop recording a PowerPoint video. Click Play to preview your PowerPoint presentation video. Later, click Save to save a PPT to video recording file to MP4 or other formats.
FoneLab Screen Recorder
FoneLab Screen Recorder allows you to capture video, audio, online tutorial, etc on Windows/Mac, and you can easily customize size, edit the video or audio, and more.
- Record video, audio, webcam and take screenshots on Windows/Mac.
- Preview data before saving.
- It is safe and easy to use.
2. How to Convert a PowerPoint to a Video (All PowerPoint Versions)
If you don’t want to add any sound or facecam into your PowerPoint to video file, you can do as the following paragraphs show. The specific tutorial of making a PowerPoint into a video depends on which Microsoft PowerPoint version you use.
How to Turn a PowerPoint for Microsoft 365 to a Video
Choose Save from the File drop-down list. Your work will be saved in PowerPoint presentation format as .pptx.
From the File drop-down list, choose Export followed by Create a Video.
Choose which PowerPoint video quality you use from the first drop-down box under Create a Video. The specific presentation video resolution ranges from Full HD 1080p to Standard 480p. (If you make a PowerPoint into a video on Windows 10, you can export PowerPoint video up to Ultra HD).
Adjust the recorded timings and narrations. Or you can keep the default time, which is 5 seconds for each slide.
Click Create a Video. Set the file name and output format. You can save a PowerPoint to MPEG-4 Video or Windows Media Video.
How to Export PowerPoint 2019/2016 to a Video
Select Save from the File list. This method ensures to save your PowerPoint presentation in .pptx.
In the Recording tab of the ribbon, choose Export to Video to export a PowerPoint 2016/2019 into a video.
In the second drop-down box, choose Don’t Use Recorded Timings and Narrations or Use Recorded Timings and Narrations.
Click Create Video to confirm and save changes.
Set the file name and destination folder of your presentation video. Then click Save to move on.
Select MPEG-4 Video or Windows Media Video in the Save as type box. Now you can convert a PowerPoint into an MP4 or WMV video.
How to Save PowerPoint 2013 as a Video
To start with, save your current PPT. So choose Save from the File list.
Unfold the File list. Choose Export. Select Create a Video to prepare for PowerPoint to video export.
Set the presentation video quality in the first drop-down box under Create a Video. You can choose from Presentation Quality, Internet Quality or Low Quality.

Set the specific recorded timings and narrations under the second drop-down box of Create a Video.
Choose Create Video. Set the file name and output folder. Then click Save.
Set MP4 or WMV to make a PowerPoint video. You can track its status bar to see the entire PowerPoint to video creation process.
How to Create PowerPoint 2010 into a Video
Unfold File and click Save to save a presentation as .pptx in PowerPoint.
Choose Save & Send from the File list. Then select Create a Video.
Click the down arrow of Computer & HD Displays. Here you can adjust the PowerPoint presentation video resolution and file size.
The default PowerPoint recorded timings and narration is 5 seconds. You can increase or decrease it manually.
Click Create Video. Specify the file name and output folder. Later, click Save to turn a PowerPoint into a video.
Bonus Tips: How to Convert PowerPoint to a Video on Mac
The above PowerPoint to MP4/WMV video creation is based on Windows. If you want to make a PowerPoint into a video on Mac, you can do as the following paragraphs show.
Choose Save as Movie from the File list. (For PowerPoint 2016 for Mac, you can choose Export followed by Create a Video instead.)
Click Movie Options to add background audio tracks or credits.
In Movie Settings, adjust PowerPoint video quality, file size, slide duration, slide transition and loop. Then click OK to convert a PowerPoint into a video on Mac.
Honestly, FoneLab Screen Recorder is a better choice. You don’t need to wait hours or even overnight to make a PowerPoint into a video on your Windows or Mac computer. There is no need to consider the Microsoft PowerPoint version you use. The original transitions, animations and media files can be kept completely. You can also add on-screen drawing effects, background music, voice over, facecam overlay and more into your PowerPoint video.
What’s more, you can get more options to save and share PowerPoint video files. If you are not sure, you can download the program and start a free trial here.
FoneLab Screen Recorder
FoneLab Screen Recorder allows you to capture video, audio, online tutorial, etc on Windows/Mac, and you can easily customize size, edit the video or audio, and more.
- Record video, audio, webcam and take screenshots on Windows/Mac.
- Preview data before saving.
- It is safe and easy to use.
Related Articles:
Free Video Converter For Mac
Please enable JavaScript to view the comments powered by Disqus.