GIMP Photo Editor is a photo editor that was originally created for Linux, which is still preinstalled on this system. Nevertheless, the next step, the developers decided to make the program more downloaded and used by people. They created GIMP photo editor for Mac as well as for Windows. Full-Screen Mode and Facial Skin Editing. OS X: GIMP is a fantastic free alternative to Photoshop for all desktop operating systems, but on Mac it was a bit of a pain to set it up, because you needed to install X11. Gimp now, however. Download the latest version of Gimp for Mac. Free and open-source software for creating and editing images. For several years now, GIMP (GNU Image Manipulation. The GIMP on Mac can be a little baffling, and this is a shame because it has a truly tantalising feature set. We review a powerful free photo editor by Keir Thomas, Contributor.
If you’re a designer or photographer, you’ve probably heard of GIMP — the image manipulation software that has for a long time been a free alternative to the likes of Adobe Photoshop. It’s hard to not be a fan of GIMP. Since 1995, it has become one of the largest open-source projects for raster graphics editing. When you don’t need all the bells and whistles of professional software, GIMP is almost always the answer — until you encounter GIMP’s slow performance.
Why Is GIMP Slow On My Mac?
Being a free, open-source project, GIMP doesn’t get to enjoy the rigorous process that other software companies need to have in place — from code reviews through to full QA testing and support teams. GIMP also needs to work well on multiple operating systems, including macOS, Windows, and Linux. Therefore, software updates can often cripple performance and make GIMP slow.
I’ve seen these issues come up in open-source projects first-hand. Thankfully the community is usually just as good at helping you as they are at building the software. So let’s get started on the way to speed up GIMP.
Disable OpenCL Hardware Acceleration
Sometimes you may take the slow performance of your Mac for GIMP’s lags. You may start looking for a reason why GIMP slows down your machine, when, technically, it may be the opposite. To give your Mac a good old speed up, we recommend you to use an Apple-notarized software, which is CleanMyMac X. Just install the tool, launch it and hit the Scan button. It will check your Mac for unneeded files and speed up the system by cleaning it of system junk and terminating laggy processes. Hit Run to let CleanMyMac X help your Mac run faster.
If you experience adjusting curves and rotating your images taking longer than expected, you might find the answer in your graphics processing settings. GIMP has seen some issues in the past with Nvidia and Intel graphics drivers, which have interfered with GIMP’s OpenCL Hardware Acceleration. So it might be better to disable it:
- Open GIMP.
- Navigate to Preferences.
- Click on System Resources.
- Find Hardware Acceleration and uncheck “Use OpenCL.”
Time to see if it worked. Try performing the same action before and after disabling OpenCL. If you found no difference, go back and re-enable OpenCL as it may boost performance in other processes.

Try a different color profile
Most designers try to calibrate their monitor’s color profile to their working conditions, then ask their software to try and match that profile. However, sometimes the algorithms behind these color profiles can hit snags in GIMP’s own code or interfere with your macOS native profiling. To fix this:
- Open GIMP.
- Navigate to Preferences.
- Click on Color Management.
- Under Monitor Profile, uncheck “Try to Use the System Monitor Profile.”
From here, you can run a quick test on GIMP to see if performance has improved. If so, you may want to go back into your Color Management settings and select one of the existing software profiles from the dropdown menu that more closely matches your monitor.
Reinstall GIMP altogether
It’s hard to collaborate on open-source software, especially when development support is at the mercy of its contributors. That means bugs and issues can slip past the software updates easily, or your files can be fragmented after installing new updates on top of existing ones. There’s a process for raising bugs with the community, but in the middle of rendering your work, the last thing you feel like doing is writing a support ticket. To reinstall:

- Head to the GIMP website.
- Click on the Download link.
- Select the latest macOS package.
- Drag the files into your Applications folder.
The fresh install shouldn’t have any interference with older version files, and you can get back to work knowing you’re running the latest solid build.
Free up some RAM to cure GIMP slowness
Overcoming some of GIMP’s potential issues and weak points is a good place to start, but what if it’s still slow? Searching all the deeper threads online yielded only one definitive conclusion: GIMP’s performance is directly related to the available RAM you have on hand. While buying RAM for your current MacBook is likely a no-go, you can still decrease the amount of RAM used by other applications with a powerful optimizer such as CleanMyMac X:
- Download a free edition of CleanMyMac X.
- Go to Maintenance under the Speed tab.
- Select Free Up RAM (and any other applicable ones).
- Click Run.
CleanMyMac X is the best utility around for running all sorts of optimizations, including shaping up your RAM use, clearing user and system caches, and analyzing your disk space. Now check back with GIMP to see how much faster it has become. Repeat the CleanMyMac X scan once in a while and you’ll be able to speed up GIMP on-demand anytime.
On a MAC and looking to use GIMP? Great news! GIMP is not just for Windows and Linux users. In fact, as of recently, GIMP actually has better development support for its MAC version than it does Windows. So, MAC install packages often get favorable treatment over Windows.
However, I don’t need to get into detail about that for this tutorial. Today, I am going to show you how to install and open GIMP for MAC. It’s easy and free, and I’m convinced it will change your life.
Step 1. Visit GIMP.org
GIMP is ALWAYS available for free via GIMP.org. That’s because it’s an open source program that is created and maintained by developers in their spare time while living in their parent’s basement. Just kidding about that last part – although that’s sometimes how I picture them to amuse myself.
They are actually stand-up guys (most of them) who put in a lot of man-hours for the good of the photo editing community and humanity in general.
Once you are on the GIMP website, you’ll see a button right on the home page that says “Download” followed by the latest version of GIMP (i.e. “Download 2.10.12”). Clicking this button (denoted by the red arrow) will take you to the Downloads page.
Step 2. Choose Your Download
At the very top of the downloads page is a quick blurb about what the “Current Stable Version”(denoted by the blue arrow) of GIMP is – which just means the current working version available to the general public. About the third sentence or so on the page will read “We think your current operating system is…” followed by your operating system type. For MAC users, it should say “OS X” or some variation of “macOS.” If it doesn’t say this, you can manually click the “Show downloads for OS X” option to bring up the download options for MAC.
On the left side, under the “GIMP for macOS” heading (red arrow), you will see a teal/green button labeled “Download GIMP 2.10.12 via BitTorrent.” On the right side, you’ll see an orange button labeled “Download GIMP 2.10.12 Directly” (GIMP 2.10.12 was the latest version of GIMP at the time of this article). I recommend clicking the option on the right (download directly – orange button).
Once you click the download button, the GIMP download package will begin downloading to your computer. A “Downloads” option will pop up next to your trash can. Click on this to reveal the GIMP download package.
The GIMP download package should be revealed in your downloads. It is a “.dmg” file, which is a standard download package for MAC. Click on this file once it has finished downloading.
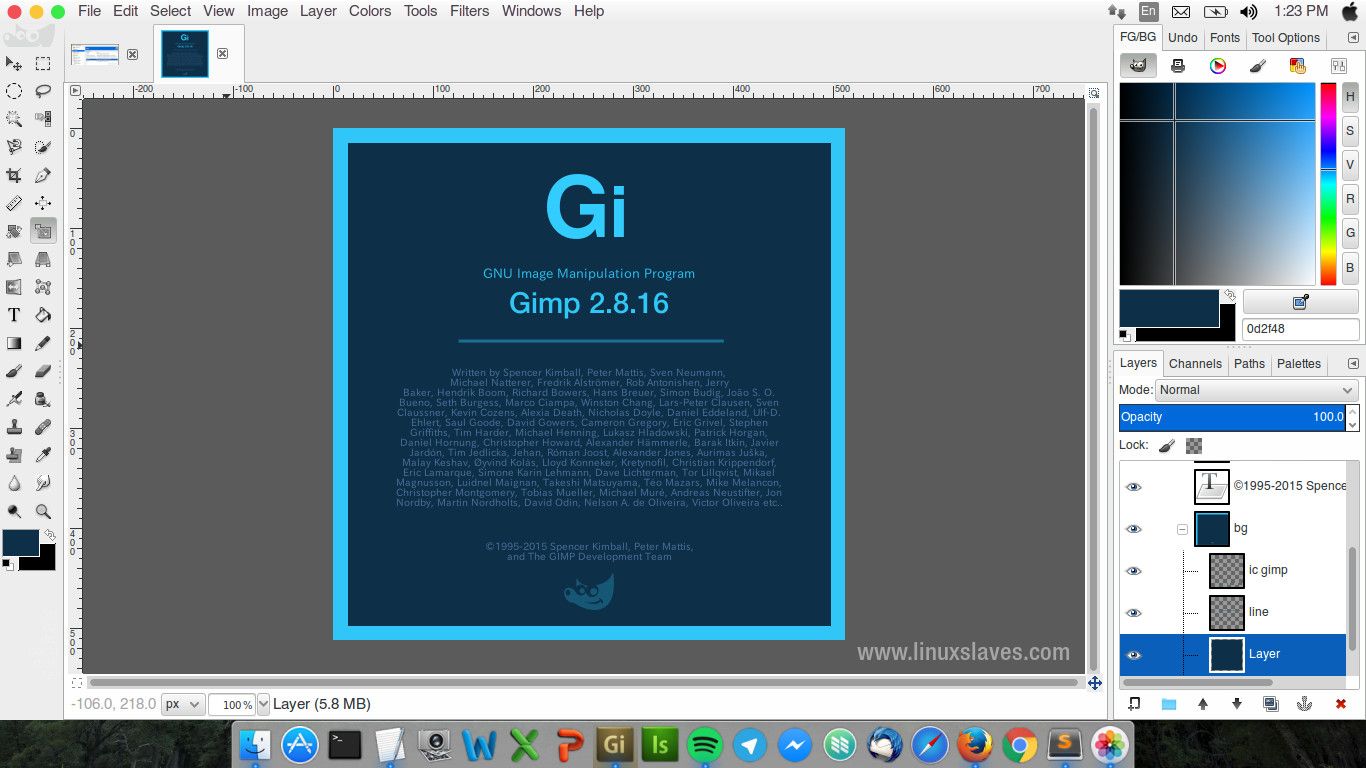
The download package will open, displaying a status bar as the files are extracted (it will take a minute or so, depending on how slow/fast your computer is).
Once the download package has opened in GIMP, you will see a window titled “GIMP 2.10 Install,” as shown in the folder above, along with the GIMP application (GIMP-2.10 in the photo above).
Step 3. Drag the Application Into Your Applications Folder
A lot of applications will tell you to drag your downloaded application into your Applications folder on your MAC – but GIMP does not provide this instruction (at least not in a prominent location). So, this will likely be the step where a lot of your either got stuck or will get stuck. Don’t worry – it’s really easy to finish the job here.
All you have to do is open a new Finder window by going to File>New Finder Window in the top right corner of your screen (the Finder window option will only appear if you area clicked on a Finder window – which you should be since the GIMP 2.10 install opens by default in a Finder window).
Once you have a Finder window open, navigate to your Applications folder (red arrow).
Then, click and drag the GIMP application (red arrow in the photo above) directly into your Applications folder (follow the blue dots to the blur arrow, while clicking and holding your mouse).
A status bar will appear that says “copying” while the program is copied over from your Downloads folder to the Applications folder (this will effectively install the program).
The Gimp Mac Sierra
Once GIMP is copied over to your Application folder, double click on the GIMP icon within this folder to open the application (red arrow). A window will appear that says “Verifying” with another status bar (this will only happen the first time you open GIMP).
Then, your MAC will ask you if you are sure you want to open the program (for security purposes – again this will only happen the first time you open the program). Click “Open” to confirm you want to open it.
The Gimp Mac Catalina
Your GIMP program should now open!
Gimp Download
That’s it for this tutorial. If you enjoyed it, you can check out my other GIMP Help Articles, GIMP Video Tutorials, or premium GIMP Classes & Courses.
